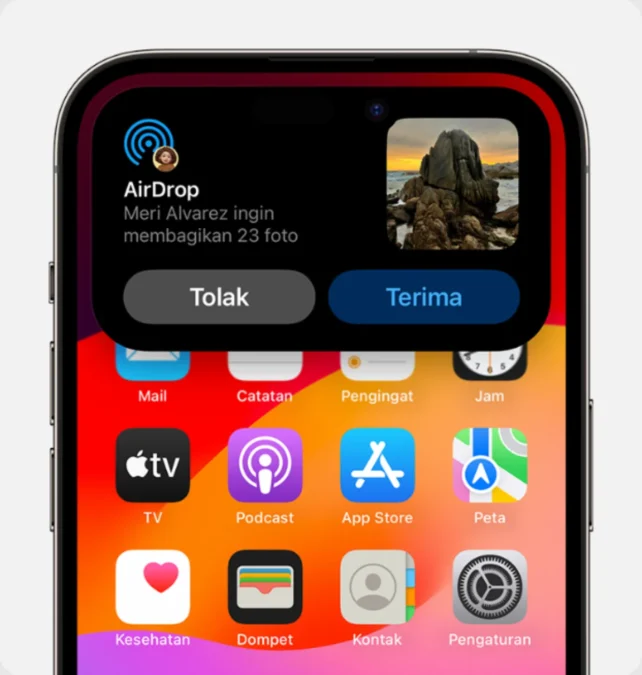3. Penerima file harus mengatur AirDrop agar menerima dari ‘Semua Orang’ atau ‘Hanya Kontak’.
4. Jika kamu tidak masuk dalam Kontak penerima, maka penerima file harus mengatur penerimaan AirDrop ke ‘Semua Orang’.
5. Jika kamu berada dalam Kontak penerima, maka AirDrop diatur untuk menerima dari ‘Hanya Kontak’. Penerima file juga harus menyertakan alamat email ID Apple atau nomor telepon kamu di kartu kontak mereka agar AirDrop berfungsi.
2. Mengirimkan File
1. Buka file yang ingin dibagikan pada iPhone.
2. Ketuk tombol panah ke atas atau Bagikan.
3. Ketuk ikon AirDrop.
4. Pilih nama AirDrop yang menjadi penerima file.
5. Selesai.
Baca Juga:Operator Seluler Indosat Ooredoo Hutchison, Smartfren, dan XL Axiata Menanggapi Batas Transfer Pulsa Rp 1 JutaHarga Bitcoin dan Ethereum Turun, Wajib Dibeli?
3. Menerima File
1. Buka Pusat Kontrol, lalu sentuh dan tahan grup kontrol di kiri atas. Pilih tombol AirDrop.
2. Pilih visibilitas perangkat, apakah Hanya Kontak atau Semua Orang.
3. Saat file dikirim, kamu akan mendapatkan notifikasi. Cek nama pengirim, jika sesuai maka pilih Terima.
4. Mematikan Data Seluler untuk AirDrop
Ketika menggunakan AirDrop untuk transfer file, ada kemungkinan menyedot kuota internet. Sebaiknya matikan data seluler kamu.
1. Buka Pengaturan > Umum > AirDrop.
2. Matikan ‘Gunakan Data Seluler’.
Itulah cara mengubah nama AirDrop pada perangkat iPhone, Macbook, dan iPad, lengkap dengan cara melakukan transfer file dengan AirDrop. Selamat mencoba!