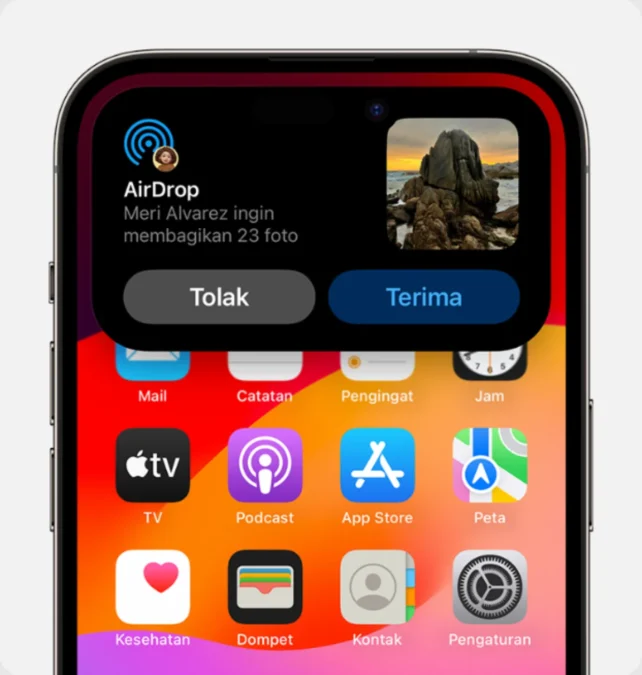RealitaKita – Pengguna produk Apple pasti sudah tidak asing lagi dengan AirDrop. Fitur ini digunakan untuk mengirim foto, video, dan dokumen lainnya secara nirkabel ke sesama pengguna Apple, baik itu di iPhone, Mac, maupun iPad.
Ketika menghubungkan AirDrop ke perangkat lain, nama AirDrop akan muncul. Secara default, nama AirDrop biasanya sesuai dengan jenis perangkat, misalnya iPhone 15 Pro Max. Nama tersebut juga bisa diambil dari kombinasi inisial Apple ID dan jenis perangkat Apple.
Untuk menghindari kesamaan nama AirDrop dengan perangkat lain, sebaiknya ubah namanya. Berikut adalah beberapa cara untuk mengubah nama AirDrop di iPhone, Macbook, dan iPad, beserta cara transfer file menggunakan AirDrop, dilansir dari situs Apple.
Baca Juga:Operator Seluler Indosat Ooredoo Hutchison, Smartfren, dan XL Axiata Menanggapi Batas Transfer Pulsa Rp 1 JutaHarga Bitcoin dan Ethereum Turun, Wajib Dibeli?
Cara Ubah Nama AirDrop
Mengubah nama AirDrop sangat mudah. Caranya adalah dengan mengganti nama perangkat. Dengan mengubah nama perangkat, tidak hanya nama AirDrop yang berubah, tetapi juga nama Bluetooth hingga nama hotspot.
1. Mengubah Nama AirDrop di iPhone
Berikut langkah-langkah untuk mengubah nama AirDrop di iPhone:
1. Tekan ikon gerigi roda untuk masuk ke menu Pengaturan di iPhone.
2. Pilih opsi Umum.
3. Pilih opsi Mengenai.
4. Isi kolom Nama dengan nama AirDrop baru yang diinginkan.
5. Selesai.
2. Mengubah Nama AirDrop di Macbook
Berikut langkah-langkah untuk mengubah nama AirDrop di Macbook:
1. Klik ikon Apple di layar beranda Macbook.
2. Pilih menu System Preferences.
3. Klik menu Sharing.
4. Ubah nama pada kolom Nama Komputer dengan nama AirDrop Macbook yang baru.
5. Selesai.
3. Mengubah Nama AirDrop di iPad
Berikut langkah-langkah untuk mengubah nama AirDrop di iPad:
1. Tekan ikon gerigi roda untuk masuk ke menu Pengaturan pada iPad.
2. Pilih opsi Umum.
3. Pilih opsi Mengenai.
4. Isi kolom Nama dengan nama AirDrop baru yang diinginkan.
5. Selesai.
Baca Juga:Google Tarik Iklan AI Gemini dari Olimpiade Paris Usai DikecamGoogle Imbau Pengguna untuk Mematikan Jaringan 2G di Perangkat Android, Berikut Alasannya
Cara Menggunakan AirDrop di iPhone
Selain cara mengubah nama AirDrop, berikut juga cara menggunakan AirDrop untuk mengirimkan file dari iPhone. Langkah-langkahnya adalah sebagai berikut:
1. Sebelum Memulai
1. Pastikan perangkat penerima file berada di sekitar jangkauan Bluetooth.
2. Pastikan penerima dan pengirim sudah mengaktifkan Wi-Fi dan Bluetooth.