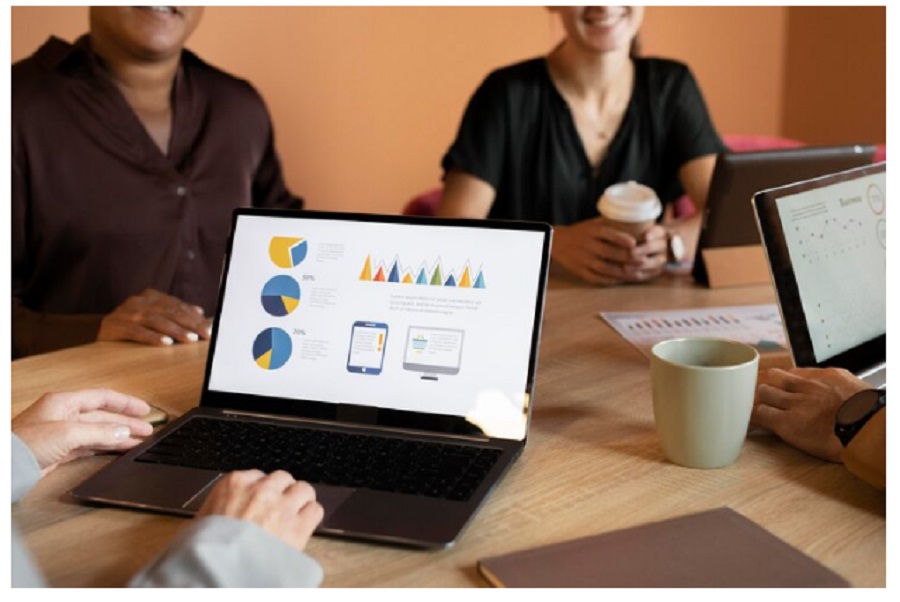REALITAKITA – Cara mengganti background powerpoint yang sudah jadi ini bisa dicoba untuk kamu yang ingin mengganti background pada PPT
PowerPoint merupakan salah satu aplikasi presentasi yang paling populer di dunia.
Aplikasi PPT ini digunakan oleh berbagai kalangan, mulai dari pelajar, mahasiswa, hingga profesional.
Baca Juga:FANTASTIS! Segini Harga Laptop Lenovo Legion 9i yang Baru Masuk Indonesia!Cara Kirim Pesan Kosong WA, Jangan Dipakai Isengin Teman!
Salah satu fitur yang menarik dari PowerPoint adalah fitur untuk mengganti background.
Fitur ini memungkinkan pengguna untuk mengubah latar belakang slide presentasi dengan gambar, tekstur, atau warna solid.
Background PowerPoint adalah latar belakang slide presentasi PowerPoint.
Background PowerPoint dapat berupa gambar, tekstur, atau warna solid.
Background PowerPoint berfungsi untuk memberikan tampilan yang menarik dan profesional pada presentasi.
Background PowerPoint juga dapat digunakan untuk menyampaikan pesan tertentu kepada audiens.
Penggantian background PowerPoint dapat dilakukan dengan dua cara,
yaitu dengan menggunakan gambar atau dengan menggunakan warna solid.
Cara Mengganti Background PowerPoint yang Sudah Jadi
Cara Mengganti Background PowerPoint dengan Gambar
Untuk mengganti background PowerPoint dengan gambar, ikuti langkah-langkah berikut:
- Buka presentasi PowerPoint yang ingin Anda edit.
- Klik kanan pada slide yang ingin Anda ganti background-nya.
- Pilih Format Background.
- Pada tab Isian, pilih Isian gambar atau tekstur.
- Klik Browse dan pilih gambar yang ingin Anda gunakan sebagai background.
- Klik Ok.
Gambar yang Anda pilih akan diterapkan sebagai background slide presentasi.
Cara Mengganti Background PowerPoint dengan Warna Solid
Untuk mengganti background PowerPoint dengan warna solid, ikuti langkah-langkah berikut:
Baca Juga:TERBARU! Cara Upload Status di WA Web dengan Trik Paling MudahTRIK JITU! 5 Cara Melihat Status WhatsApp Tanpa Diketahui
- Buka presentasi PowerPoint yang ingin Anda edit.
- Klik kanan pada slide yang ingin Anda ganti background-nya.
- Pilih Format Background.
- Pada tab Isian, pilih Isian solid.
- Pilih warna yang ingin Anda gunakan sebagai background.
- Klik Ok.
Warna yang Anda pilih akan diterapkan sebagai background slide presentasi.
Tips untuk Mengganti Background PowerPoint
Berikut adalah beberapa tips untuk mengganti background PowerPoint:
- Gunakan gambar atau warna yang sesuai dengan tema presentasi Anda.
- Jika Anda menggunakan gambar, pastikan gambar tersebut memiliki resolusi yang tinggi agar tampilannya tidak pecah.
- Jika Anda menggunakan warna solid, gunakan warna yang kontras dengan teks agar teks mudah dibaca.