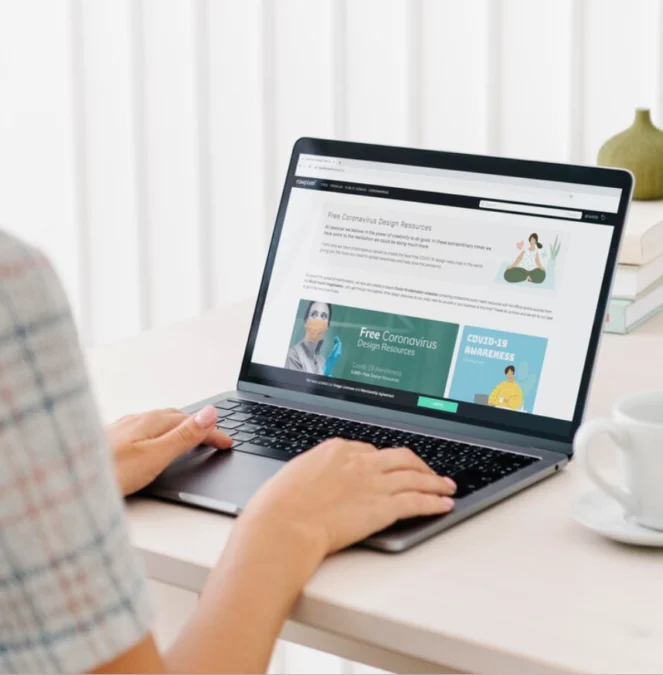Realita Kita – Apakah Anda seringkali penasaran bagaimana cara screenshot di PC Dell? Jika begitu, tak perlu khawatir lagi! Artikel ini akan menjadi penuntun yang sempurna untuk memahami beragam cara screenshot di PC Dell yang mudah dilakukan.
Pada dasarnya, kemampuan untuk mengabadikan momen penting di layar komputer merupakan salah satu keahlian dasar yang sangat berguna. Namun, di tengah beragam pilihan dan kombinasi tombol, seringkali pengguna awam dapat merasa kebingungan.
6 cara screenshot di PC Dell
Oleh karena itu, mari kita gali bersama-sama beberapa cara screenshot di PC Dell mudah namun efektif yang bisa Anda gunakan di PC Dell Anda.
Baca Juga:Cara Download Video YouTube Menjadi MP3 Langkah Mudah Tanpa Ribet!APJII Berikan Masukan Terkait Rencana Pembatasan Kecepatan Internet 100 Mbps
1. Menggunakan Tombol Print Screen (PrtSc/Prnt Scr)
Cara pertama adalah penggunaan tombol Print Screen, yang sering ditemukan berlabel PrtSc atau Prnt Scr di pojok kanan atas keyboard. Dengan menekan tombol ini, Anda dapat dengan cepat mengambil tangkapan layar penuh.
Untuk mendokumentasikan hanya jendela aktif, kombinasikan dengan tombol Alt + Print Screen. Setelah itu, langkah selanjutnya adalah menempelkan hasil tangkapan ke aplikasi seperti Paint, Word, atau Paint 3D dan menyimpannya sebagai file gambar.
2. Snipping Tool
Jika Anda ingin lebih fleksibel dalam mengambil tangkapan layar dengan anotasi tambahan, Snipping Tool dapat menjadi pilihan tepat. Aplikasi bawaan Windows ini dapat diakses melalui menu Start.
Pilih mode screenshot yang diinginkan, mulai dari layar penuh, jendela, hingga bentuk bebas atau persegi. Sertakan anotasi seperti pensil, highlighter, atau penghapus sebelum menyimpan hasil tangkapan sebagai file gambar.
3. Windows + Print Screen
Untuk pengguna yang mencari cara cepat, kombinasi tombol Windows dan Print Screen adalah jawabannya.
Dengan menekan kedua tombol ini secara bersamaan, Anda dapat mengambil tangkapan layar layar penuh yang otomatis disimpan. Jangan lupa mencari hasil tangkapan di folder Gambar > Screenshot.
4. Windows + Shift + S
Pilihan lain yang memungkinkan Anda mengambil screenshot wilayah tertentu di layar adalah dengan menekan tombol Windows, Shift, dan S secara bersamaan. Layar akan menjadi putih, memungkinkan Anda untuk menentukan area tangkapan.