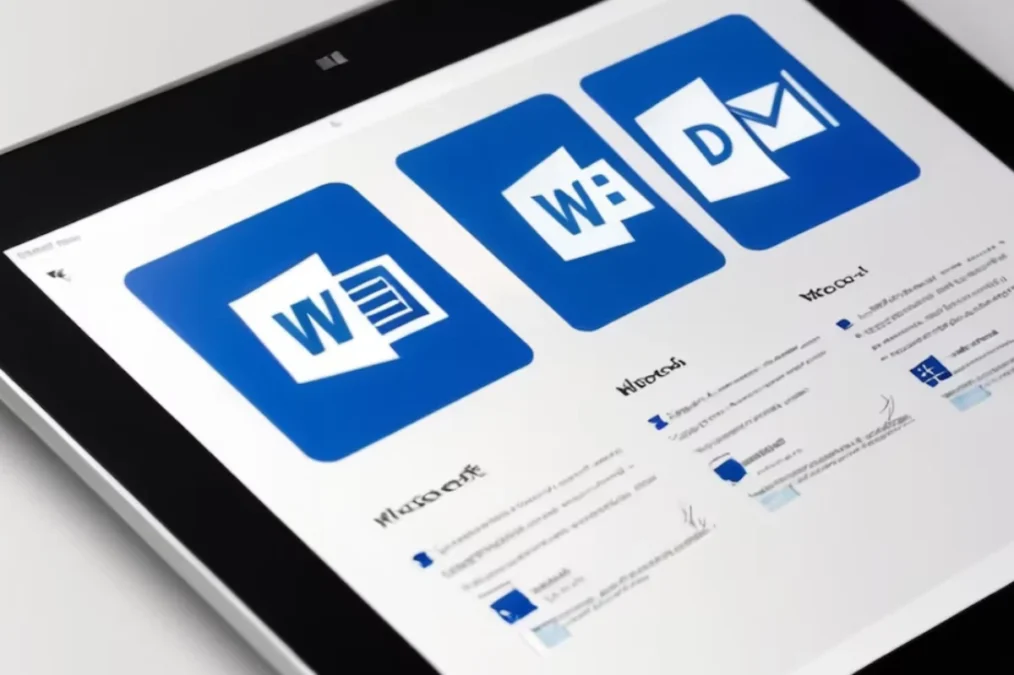3. Menggunakan “Salinan Cadangan”
Metode “Salinan Cadangan” dapat digunakan untuk membuka dan mengedit file Word yang terkunci. Metode ini memanfaatkan file cadangan dari dokumen asli yang disimpan di komputer atau cloud.
Pengguna dapat membuka salinan cadangan dokumen atau melakukan perubahan yang diperlukan sebelum menyimpannya.
Berikut adalah langkah-langkah membuka dokumen yang terkunci di Microsoft Word dengan Salinan Cadangan:
Baca Juga:Finnet Bantah Keterlibatan dalam Judi Online, Siap Koordinasi dengan KominfoSerangkaian Misteri di Balik Kecelakaan Pesawat ATR di Brasil
- Klik tombol di sudut kiri atas untuk menampilkan kotak dialog yang memungkinkan Anda membuka dokumen tersebut.
- Setelah itu, klik tombol “Buka Kunci” untuk membuka jendela baru. Di jendela ini, pilih opsi “Salinan Cadangan”.
- Saat memilih opsi “Salinan Cadangan”, salinan baru dokumen akan dibuat dengan menyertakan semua perubahan yang dilakukan.
- Dari sini, Anda dapat mengedit dokumen yang tidak terkunci sebelum menyimpannya sebagai file baru. Anda kemudian dapat membuka file baru dan membuat perubahan sebelum menyimpannya lagi.
Namun, perlu diingat bahwa setiap perubahan yang dibuat pada dokumen cadangan tidak akan diperbarui pada dokumen asli. Oleh karena itu, pastikan untuk menyimpan perubahan sebelum menimpa berkas asli.
Penyebab Dokumen Word Terkunci
Penyebab penguncian dokumen bisa disengaja oleh pengguna atau terjadi secara otomatis. Berikut adalah beberapa penyebabnya:
- Dalam skenario tertentu, seperti setelah pemadaman listrik yang tiba-tiba.
- Dokumen Word dapat terkunci karena penggunaan fungsi yang dilindungi kata sandi, seperti skrip VBA atau dokumen induk.
Meskipun penguncian dokumen dirancang untuk melindungi, kondisi ini bisa menjadi masalah jika pengguna tidak dapat membukanya karena alasan tertentu.